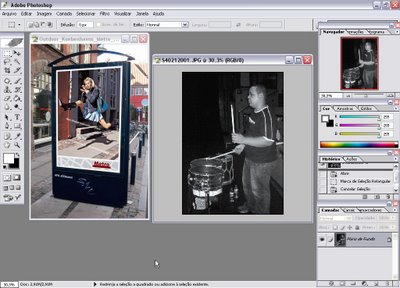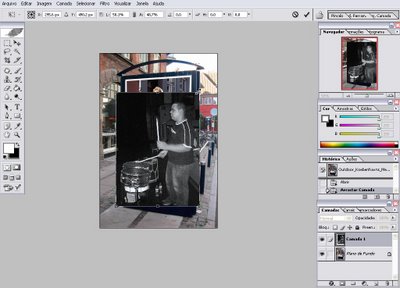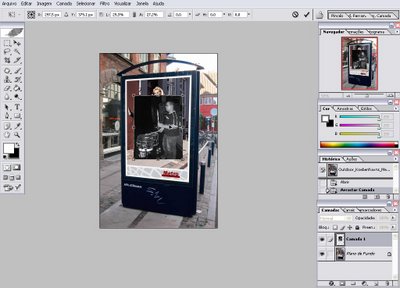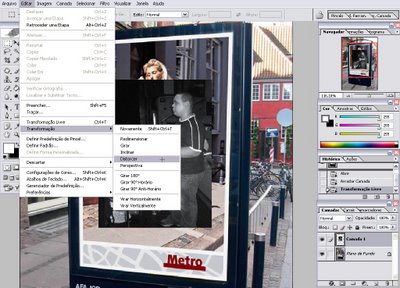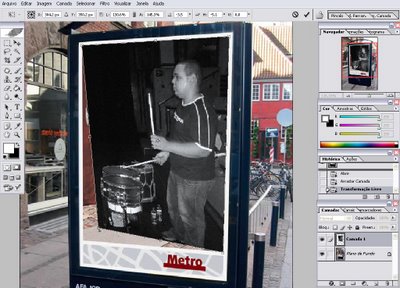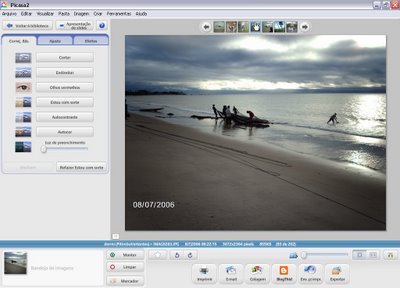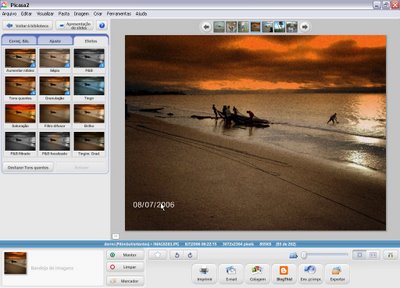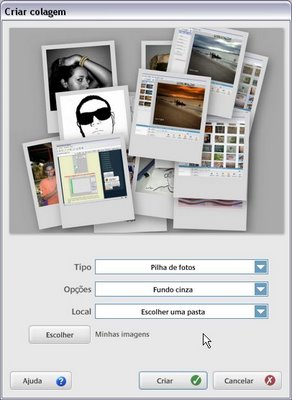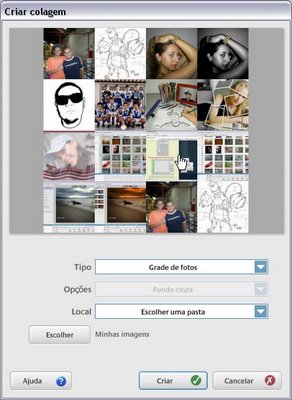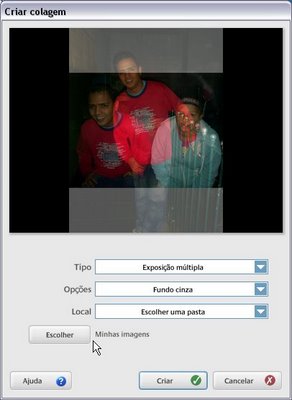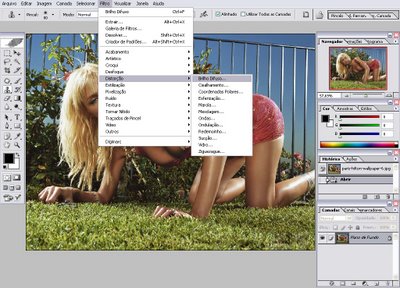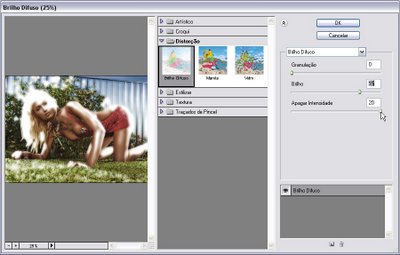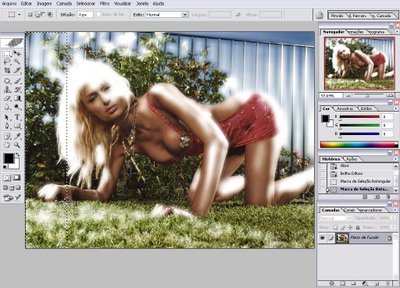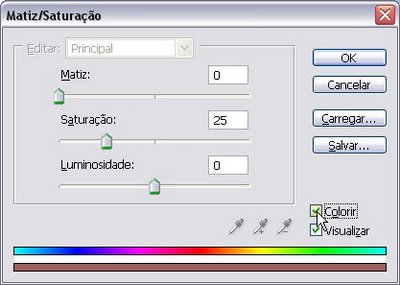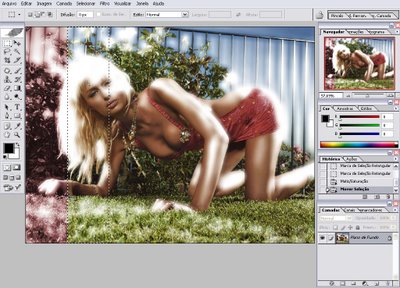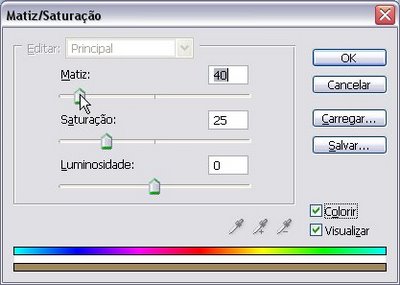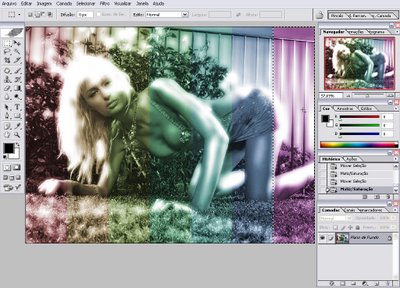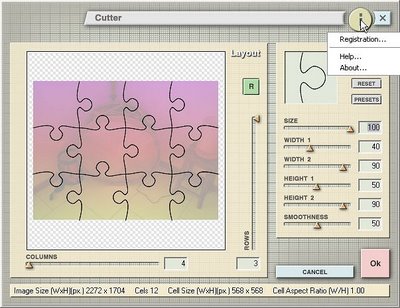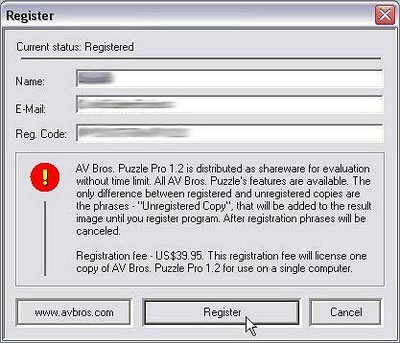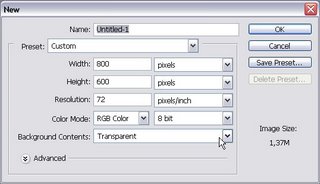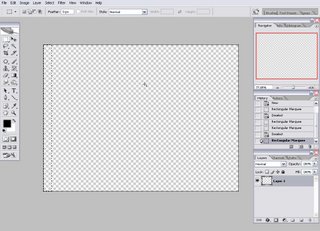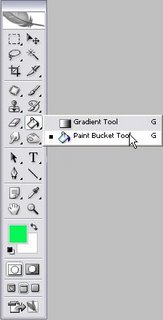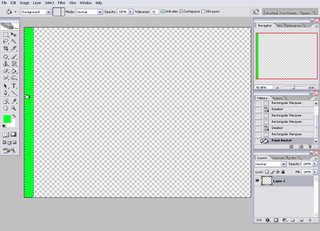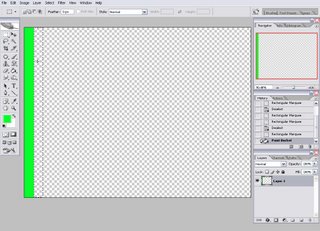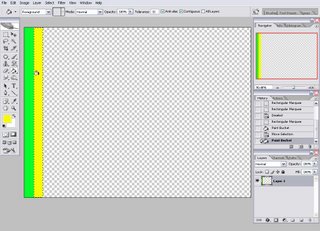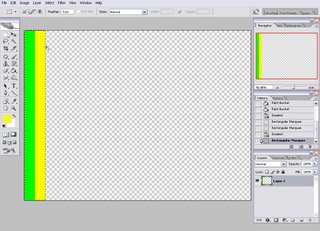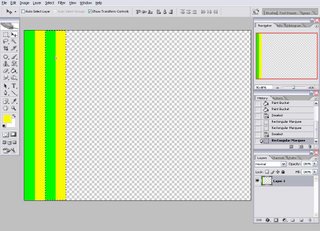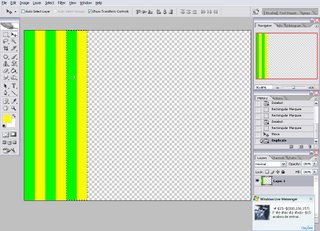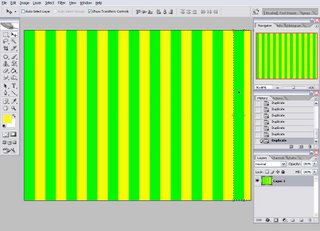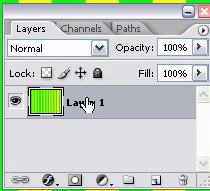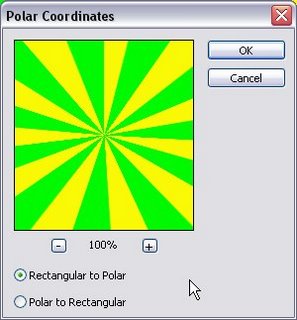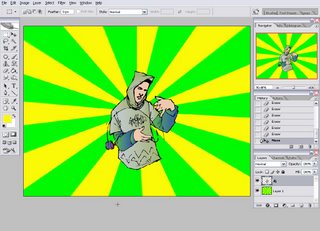Balões de texto
Primeiro, selecione a Ferramenta de retângulo ou qualquer uma que estiver no lugar dela.
 Depois selecione a ferramenta de Forma personalizada que é representada por uma estrelinha.
Depois selecione a ferramenta de Forma personalizada que é representada por uma estrelinha.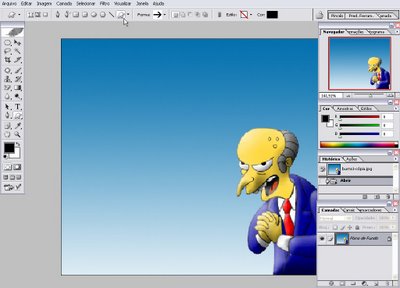 Depois que você a selecionar, você vai perceber que na opção forma, apareceu uma forma já definida. Olhando oc cliques abaixo, escolha a opção, Balões ou, Talkbublles, em ingles.
Depois que você a selecionar, você vai perceber que na opção forma, apareceu uma forma já definida. Olhando oc cliques abaixo, escolha a opção, Balões ou, Talkbublles, em ingles. Depois de selecionada essa opção escolha a forma do seu balão de texto e mude sua cor principal para branco. Depois clique mais ou menos na ponta da imagem e arraste o clique para baixo, formando seu balão.
Depois de selecionada essa opção escolha a forma do seu balão de texto e mude sua cor principal para branco. Depois clique mais ou menos na ponta da imagem e arraste o clique para baixo, formando seu balão.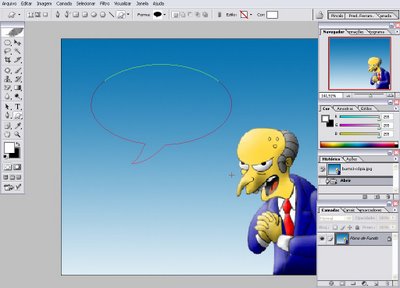 Se no seu caso a imagem estiver ao lado direito como a minha vá na seguinte opção: Editar>>Tranformação de demarcador>> Virar Horizontalmente./ Edit>> Transform***>>Flip Horizontal. Depois com a move tool (ferramenta de mover) ajuste o tamanho do seu balão de texto e sua posição na imagem.
Se no seu caso a imagem estiver ao lado direito como a minha vá na seguinte opção: Editar>>Tranformação de demarcador>> Virar Horizontalmente./ Edit>> Transform***>>Flip Horizontal. Depois com a move tool (ferramenta de mover) ajuste o tamanho do seu balão de texto e sua posição na imagem.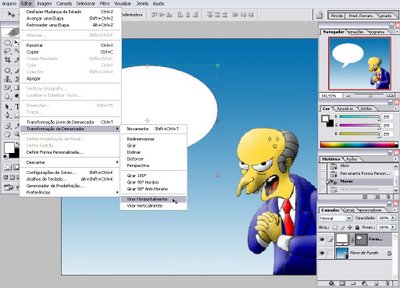 Perceba que na caixa de camadas(fF7) você tem uma camada e uma forma. Selecione (na caixa de camadas) a Forma e tecla CTRL+E para unir a forma à camada.
Perceba que na caixa de camadas(fF7) você tem uma camada e uma forma. Selecione (na caixa de camadas) a Forma e tecla CTRL+E para unir a forma à camada. Depois selecione a ferramenta de texto horizontal.
Depois selecione a ferramenta de texto horizontal. e escreva seu texto na imagem.
e escreva seu texto na imagem.
Zuei.....
Aew aquela ajuda aew gente, pelamordeDeus!!!!!